Note: Please read the article carefully before proceeding! If in the process of using you encounter any errors, such as broken download links, slow loading blog, or unable to access a certain page on the blog … then please inform me through the Contact page. Thanks!
Detailed instruction on how to limit the performance of AMD graphics cards with Radeon Software!
Perhaps AMD is a name that is no stranger to gamers, PC enthusiasts like us anymore, right, a brand known for its affordable CPU and VGA, but it brings An extremely good performance level.
And I also believe that a lot of readers on the blog are also using AMD video cards to play games, right: D.
Of course in the same segment, AMD's graphics card is still not comparable with the NVIDIA brand, because most of the software and games today are optimized for CUDA (CUDA Cores) core on the Geforce RTX series. / GTX from this brand.
In the previous tutorial, I have shared with you how to limit the FPS of the NVIDIA video card, so in this article I will continue to introduce you how limiting the performance and FPS of games on AMD graphics cards with Radeon Software Please !
Read more:
I. How to limit AMD Card performance with Radeon Software
If NVIDIA had an NVIDIA Control Panel so users could tweak the graphics settings, then with AMD Cards, we have Radeon Software to do the same.
Previously this section was called Radeon Settings with a pretty banana-like interface, I rarely open it to use because the interface is so boring. Look like old man 9x!

By the end of 2019, AMD continuously rolled out a lot of VGA driver buffs, accompanied by a brand new Radeon Software.
Radeon Settings has finally changed its name to Radeon Software, wearing a new, more beautiful interface, but if you look at it, it can be a bit confusing because it has quite a lot of items.
However, the features are arranged very reasonably, large fonts are clear, easy to grasp and use a lot more than before.
In addition, later driver updates have been optimized very well by AMD, the power of the graphics card is significantly increased. This means that our VGA will no longer have to brace itself to run to achieve the desired frame rate (FPS).
Performance will increase, activity levels will be reduced, and less heat will be used to increase our VGA life. And to further optimize, limiting the performance and FPS of the game you want to play is what you should do.
#first. Limit the FPS of the entire game using Radeon Software
This method should be used when most of the games you play are not actionable, fast-paced, …
Because of these game genres, FPS is one of the factors that affect the outcome of your match (e.g. CS: GO, Overwatch, PUBG, APEX Legends, …), in this case, please leave VGA sprung, pushing FPS up as much as possible.
On the contrary, with light, entertaining, or Stealth-type games (Series HITMAN ™) or an extremely developed genre in 2019, it's INDIE then 60 FPS is more than smooth enough for you to experience, and relieve stress after school hours, stressful working hours.
Perform:
+ Step 1 : Right click on the Desktop => and then select the first line immediately – AMD Radeon Software.
Alternatively you can open this software from the menu Start, system tray on the bar Taskbar and of course all Windows Search again. Lots of ways!
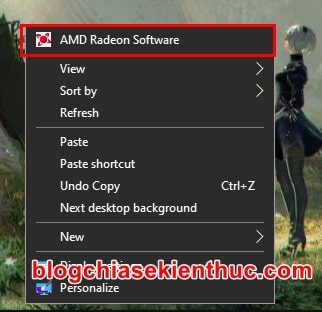
Note : If the driver you are using is automatically installed by Windows Update or driver software such as Driver Easy, Driver Booster, it only has the driver and is not included. Radeon Software as shown in the picture!
Now, please remove the Driver of the video card according to the instructions in this article: Instructions on how to remove the computer card driver with DDU
=> Then go to AMD Support page (https://www.amd.com/en/support) to reload the driver included with Radeon Software! Suggestions for you posts: How to install, upgrade the computer monitor card extremely standard!
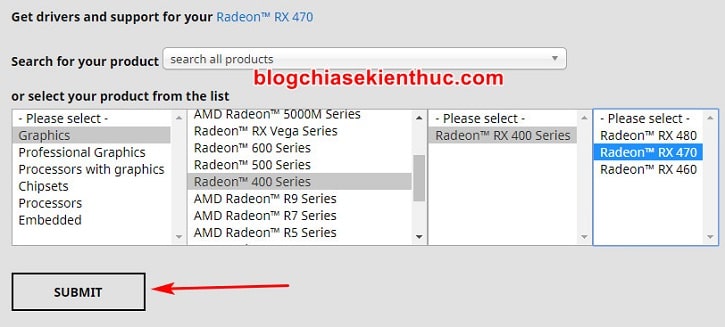
+ Step 2 : In the main interface window of Radeon Software, click the gear icon in the right corner of the screen to open the settings => and finally select the section Graphics on the navigation bar.
This is where you can tweak, turn on and off the features that AMD equips with the VGA you have such as: Radeon Anti-Lag, Radeon Boost, Radeon Enhanced Sync, …
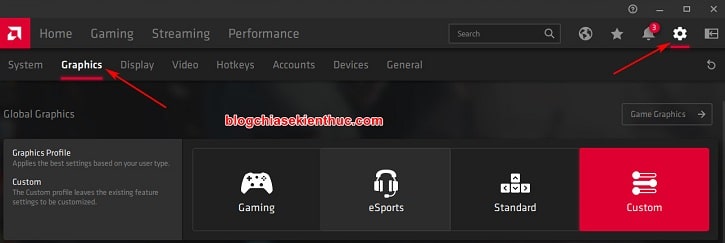
+ Step 3 : In section Graphics hey, scroll down a bit and you'll see the feature called Radeon™ Chill with the words Limit FPS to save power down below – these guys from AMD are probably fans of Black Buffalo: V – this is exactly what we're looking for.
Temporarily understand that when you enable this feature, you will “chill” with your game.
Note also when you can not turn on Radeon Anti-Lag and Radeon Chill at the same time because it's not a fast-paced game, we don't really matter too much about the image lag issue due to response time (Response time in milliseconds) of the screen caused, otherwise known as input lag – and of course the feature Radeon Anti-Lag born to fix that problem.
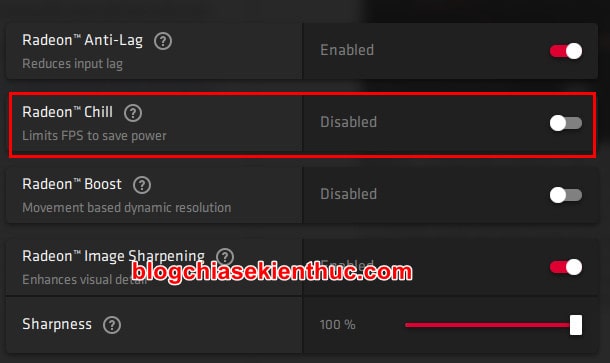
+ Step 4 : Finally, you get rid of the switch Radeon Chill from left to right to activate it => then use the mouse to drag 2 bars Min FPS and Max FPS to set the desired FPS level.
- Min FPS is the lowest FPS level that VGA will always have to keep the number of frames above the level
Min FPSpredetermined. - Still with Max FPS, this is the maximum frame rate that a graphics card can output to the screen and should never exceed specifications
Max FPSIf you've installed it, of course it must be biggerMin FPS.
I usually leave the Min and Max FPS levels 10 FPS apart, but if you want to keep a certain number of frames, you can leave Min FPS = Max FPS okay.
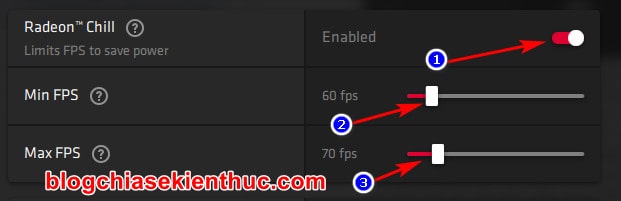
+ Step 5: That's it then, now open up the game and experience without worrying about excessive graphics card unnecessary.
If you do not need to use or have changed the game, you can revisit this setting and turn on the feature Radeon Anti-lag up, feature Radeon Chill This will automatically be disabled.
#2. Limit the number of FPS for a specific game using Radeon Software
If you cannot use the above method because you are playing many different types of games, do not worry, because Radeon Software supports you to limit the FPS rate for each software, each game available on your computer.
Perform:
You also visit Radeon Software as one above, but instead of going to settings, move on to the section Gaming on the horizontal navigation bar.
This is the place to display the games that Radeon Software has discovered on Windows and has the ability to optimize for those games.
Most popular games can now be detected by Radeon Software, but if the game you play is not in the list, you can add it yourself by => clicking on dấu 3 chấm in the right corner of the screen => and select Add a game then navigate to the file location *.exe of that game.
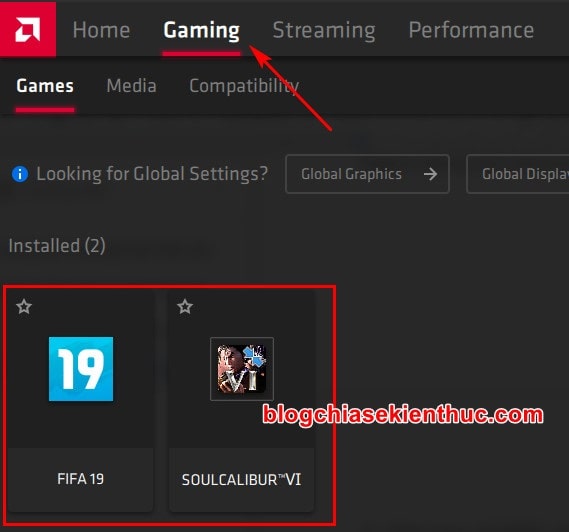
Click on the game you want to limit the FPS in the list above, here I take an example of my favorite game is FIFA 19.
It's easy to come here, scroll down and you'll see the section right away Radeon Chill Well, turn it on and do the same for # 1 above.
But it should be noted that some games such as FIFA 19, FIFA Online 4, NieR: Automata, Forza Horizon 4, … the default FPS has been locked by the Game Manufacturer at 60 FPS and so we are not Need to do this step again!
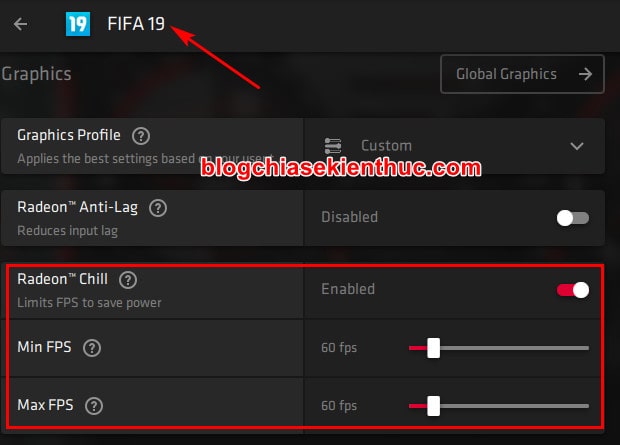
II. Epilogue
So I just gave very detailed instructions for you how to limit FPS on games on graphics cards of both AMD then ha.
If you feel good, do not forget to share the article to other brothers to know!
Ah! There is also a simpler way for you to limit the performance of the graphics card is to turn on the game's VSync feature, but the high frequency display screen is over 240Hz, 280Hz or 320Hz, but midrange VGA is turn on =)) I wish you success!
CTV: Nguyen Thanh Tung – Blogchiasekienthuc.com
Note: Was this article helpful to you? Do not forget to rate the article, like and share it with your friends and relatives!